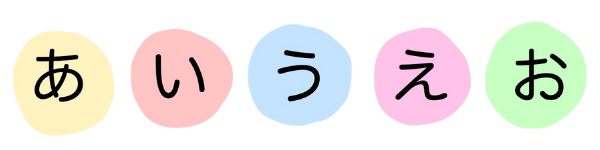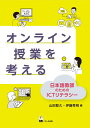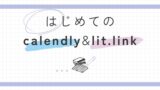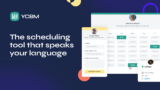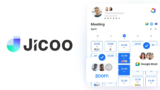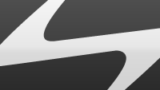昨今、オンラインで教師デビューをする人がとても増えています。しかしながら、語学学習プラットフォームやオンラインスクールでやっていくのも、なかなかハードルが高いものです。
今回は、italkiなどの語学学習プラットフォームを使わずに、オンライン教師を始めるための必須ツールをご紹介します。
オンラインレッスンの必須ツール
まず初めに、オンラインでレッスンを受けてくれる生徒さんを獲得するために、必要最低限の基本ツールを紹介します。
・教師自身やレッスンについて紹介するページ
・レッスン予約システム
・レッスン料金の決済システム
ボランティアなど、無料でレッスンを提供する場合には3番目は必要ないですが、いずれはオンラインレッスンで収入を得たいと考えているなら、3つとも検討するべきでしょう。
全て口コミ・手動でもできないことはないですが、その手間を考えるとICTツールを使用してできるだけ自動化した方が得策と言えます。
教師自身やレッスンについて紹介するページ
いわゆるホームページ(ウェブサイト)です。私はCanvaを使用して作成しています。
hannaさんによるhanna’s Japanese lessonWordPressなどでウェブサイトを作成することも可能ですが、サーバーの利用料金などの管理費(年間約1万円)がかかる上に、自分で作ろうと思った場合にはサイト構築や運用の仕方を学ぶ必要もあるので、それを本業としない限りはあまりおすすめしません。
現状のCanva websiteでは下層ページが作れない(=1ページのLPサイト)のですが、ブログなどを書く予定がないのでしたらその機能は特に必要はないので、Canvaで十分です。無料でおしゃれなウェブサイトが、5つまで作成できます。
レッスン予約システム
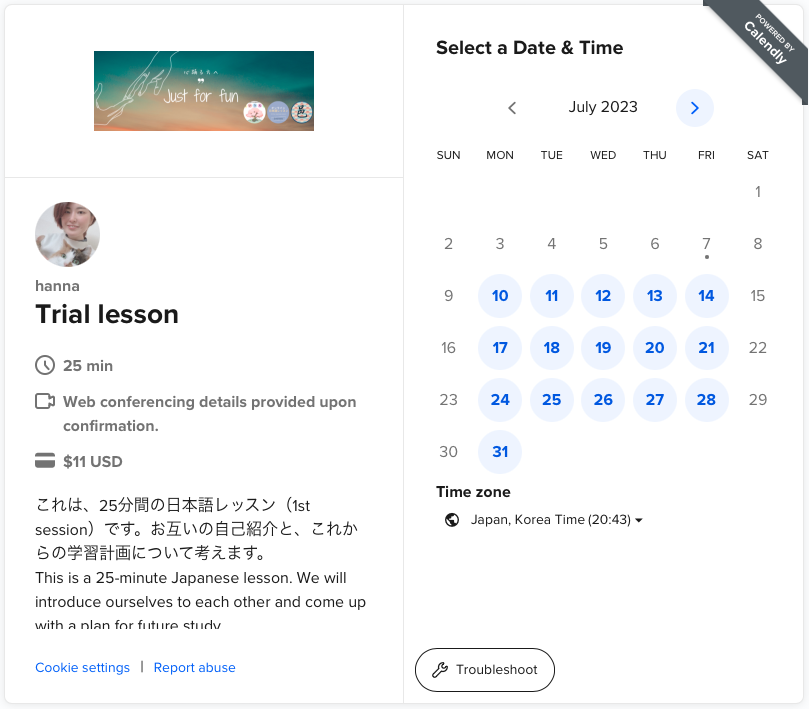
「面談予約ツール」や「日程調整ツール」と検索すれば、類似のサービスがたくさんヒットします。しかしここで我々が“日本語教師”として注意しなければならないのは、そのシステムが海外からの利用者を想定して作られているか、ということです。
日本企業が開発した、日本人向けの、有名で便利なレッスン予約ツールはたくさんあるのですが、その多くは海外からの利用(とりわけ外国人の利用)を想定して設計されているものではありません。
そうなると、ほとんどのお客様が外国人の私たちにとっては、
- 決済方法が限られていたり、外貨での支払いに対応していない
- 日本語表示のみで、英語表示すらない
- スケジュールのタイムゾーンが日本(Japan/Tokyo)に固定されている
などの問題が立ちはだかります。
それらを解決するツールとして、英語でも問題ない・頑張れるという方には「Calendly」もしくは「You can book me」をおすすめします。どうしても英語アレルギーが出てしまうという方には、「Jicoo」というツールが日本語で使用可能です。
※それぞれのツールについては後述します。
レッスン料金の決済システム
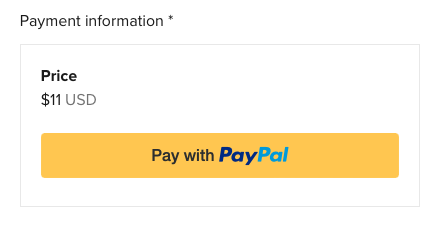
特に海外在住の方とのオンラインレッスンでは、オンライン決済ができるシステムがあった方が絶対に便利です。
語学レッスンのレッスン料金徴収には、
- Paypal
- Stripe
- payoneer
- Wise
などが使われています。
一番シェアが高いのはPaypalでしょう。ただその安全面から、「Paypalは使いたくない」と言う人も結構多いです。
私は以前登録していた語学学習プラットホームでPaypalを使っていたので、今もそのまま使っています。今のところ問題ありません。
前述の面談予約ツールと連携させると、予約と同時に決済を完了してもらうことができます。使用予定の面談予約ツールに対応しているかや、それぞれの手数料などを比較してご検討ください。
ポイント
日夜、様々な便利ツールが開発・更新されているので、最終的には自分自身の目でそれらを見比べて、使うものを決めるのがいいと思います。いずれにしても、私たちが“日本語教師”として気をつけなければならないのは、「海外からの利用者に対応しているか」と、「非日本語母語話者にもやさしい設計になっているか」です。
これは他のビジネスや分野とはちょっと違った視点なので、特に意識して確認する必要があります。このようなツールの検討や作成が面倒、または自分はまだそのフェーズにはいないと考えるなら、その環境がすでに整っている語学学習プラットフォームを利用させてもらった方がいいでしょう。
Calendlyのすすめ
ここからは、②「レッスン予約システム」について、詳しくご紹介します。
私はフリーランスとして日本語教師を始めた時、とある語学学習プラットフォームに登録していましたが、プラットフォーム側の事情(事業終了)でサイトを移動せざるを得なくなったことがありました。
そのときすでに固定の生徒さんもついていたことから、サイト側に影響されない予約環境を作った方がいいと思い、プラットフォームから独立しました。そこで出会ったのがCalendly(カレンドリー)です。
Calendlyとは?
Calendlyは、
とても便利な面談予約ツールです。
⇧こちらの動画の前半を見ていただくと、Calendlyでできることや、その使い方がイメージできると思います。
Calendlyと連携できるカレンダーは以下の通りです。
- Google カレンダー
- Office 365 カレンダー
- Exchange カレンダー
- Outlook Plug-in
- iCloud カレンダー
お使いのカレンダーをCalendlyと連携することで、自動的に予約枠をオフにしたり、予約されたレッスンを自分のカレンダーに転記したりしてくれます。
おすすめポイント
Calendlyのおすすめポイントをいくつかご紹介します。
※ここからは、「面談」「ミーティング」=レッスンとして、説明していきます。
zoomリンクの自動発行
予約が入るとCalendlyからメールが届き、予約内容をお知らせしてくれます。メールでは、予約者が記入した情報(名前、メールアドレス、事前アンケートの内容など)が届くのですが、その際にレッスンで使用するミーティングIDも、自動的に生成して一緒に届けてくれます。
つまり、「予約確定を受けてからこちらでビデオ会議システムのミーティングを設定し、IDやパスワードを発行して相手に送る」という作業が、必要ないのです。あらかじめCalendlyと授業者が使用するビデオ会議システムを連携させておけば、上記のことを自動で行なってくれます。
連携/設定できるレッスン場所(ビデオ会議システム)は、以下の通りです。
- 対面(住所または場所)
- 電話番号
- Google Meet
- Zoom
- Microsoft Teams
- Webex
- Go To Meeting
予約されたレッスン情報は、連携したビデオ会議システム内ないしは自分のカレンダーにも同期されるので、レッスン当日はそこをワンクリックするだけでレッスンを始めることができます。
リマインドメール・サンクスメールの自動配信
これもとっても便利な機能です。あらかじめ設定しておくだけで、レッスンのリマインドメールやサンクスメールを自動で送ってくれます。
レッスンからどのくらい前/後に、どんなメッセージを送るか、を設定することができます。
私はレッスンの24時間前と2時間前にリマインドメールを、レッスン終了時間の30分後にサンクスメールを送る設定にしています。
相手に届くリマインドメールには、レッスンのリスケジュールやキャンセルのためのボタンもあるので、もし都合が悪くなったら学習者自身でレッスンスケジュールを変更することができます。サンクスメールには、次のレッスンを予約してもらうための予約ページや、アンケートを入れています。
カレンダーのタイムゾーンを自動で変更
授業者は、自分のタイムゾーン(主には日本時間)でレッスン可能時間を設定しておきます。
予約者(学習者)が予約を入れる際には、自動的に自分の住んでいる地域のタイムゾーン(ブラウザ設定による)で、そのカレンダーが表示されます。もしくは手動でタイムゾーンを変更することも可能です。
これで「日本の○時は私の国の○時」と、時差を計算する必要がありません。海外在住の教師や、各国を渡り歩くノマドワーカーにとっても、非常に便利な機能です。
Calendly登録方法
それでは一緒に登録していきましょう!基本的に手順通りに進んでいけば問題ありません。
動画でご覧になりたい方は⇧先ほどの動画の続きを、文字で確認しながら進めたい方は⇩をご覧ください。
*残念ながらCalendlyに日本語版はありませんが、英語力が乏しい私でも使えるレベルですのでご安心ください。
サインアップ
まずはこちらからCalendlyのサイトにアクセスして、サインアップを行ってください。
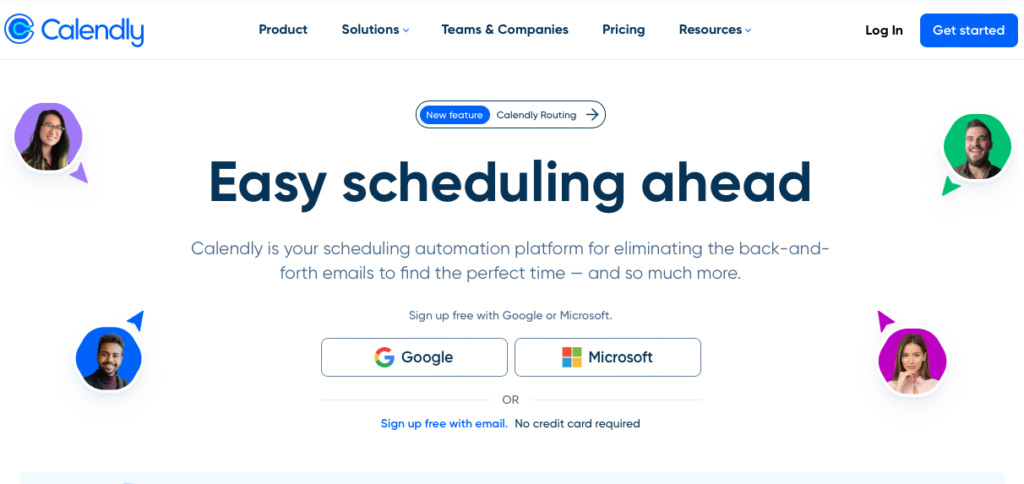
Googleカレンダーをお使いの方はGmail、Office365カレンダーをお使いの方はMicrosoftアカウントでサインアップするといいと思います。
「アカウントへのアクセスをリクエストしています」と出るので、「許可」を押してください。
サインアップしたメールアドレスに、アクセスを求めるメールが届きます。そちらのメールを確認して、アクセスを許可してください。
↑この工程を忘れて、先へ進めない人がいます。まずはメールボックスを確認してみてください。
CalendlyのURLを作成
「calendly.com/〜」に続く、自分のCalendlyページへのURLを作成することができます。何も入力しないと、登録したメールアドレスなどから自動生成されます。
分かりやすく、かつ個人情報を守れる文字列を入力しておくことをおすすめします。
予約可能スケジュールの入力
レッスンが可能な日時を入力します。基本的な「営業時間」と考えてください。
曜日、時間ともに、あとでいくらでも変えることができますので適当でも大丈夫です。
アンケートへの回答
「どんな目的でCalendlyを使用しますか」のようなアンケートです。該当の職種や用途を選択してください。
このアンケートの結果は、その後のアカウント運用や予約等に一切影響しませんので、どれでも大丈夫です。
アカウント完成!
これで、アカウントの出来上がりです!
あとはお好みのレッスンを作成して、学習者やウェブサイトなどでリンクを共有すれば、いつでも予約を受け付けることができます。
無料アカウント
面談予約ツールには大抵、複数の利用プランが用意されています。プランによって、連携できるカレンダーの数や、異なるレッスン内容を複数作成できるか、1対1レッスンかグループレッスンか、決済システムを連携できるかなどの違いがあります。
Calendlyの場合、無料アカウントでは一種類の1対1ミーティングしか運用することができません。
※異なるレッスン内容を複数作成することはできますが、予約を受け付けられるのは常に一つのレッスンだけです。
無料でレッスンを提供する場合や、レッスン料金を別に徴収する方法がある場合には、無料アカウントでも十分使えると思います。
※登録時から14日間は有料アカウントの「TEAMS PLAN」として登録されます。お試し期間終了後、何もしなければ自動的に無料プランにダウングレードされます。
有料アカウント
Calendlyの有料アカウントでは、グループミーティングや決済機能を使うことが可能です。語学学習プラットフォームの場合はレッスン毎に手数料がかかりますが、Calendlyのような面談予約ツールの場合は月額料金制です。
面談予約ツールの有料アカウントは、だいたい月額$12〜14くらいが相場です。月1回でもレッスンができれば、十分に元が取れます。
それに、日本語のレッスン予約を受け付ける以外にも、さまざまな用途に使うことができます。学生との個人面談の日程調整に使ったり、大人数でのイベントを開いたり、日本人向けのコンサルビジネスを始めたり…。
可能性が広がりますね!
技術サポート
ここまで読んでも結局よく分からない、技術的なサポートが必要、うまくできているか確認してほしい、などのご要望・ご相談がありましたら、ぜひ「メンターセッション」をご利用ください。
⇩こちらもCalendlyを使用していますので、まずは予約する側になって使ってみるというのもいいかもしれません。
類似ツール紹介
本当に色々な類似ツールがありますので、ご自身の使用目的や条件に合わせて選ぶことをお勧めします。こちらでは代表的なものについて、3つほど手短に紹介します。
You can book me
詳しくは⇧動画をご覧ください。
Calendlyとの違いをまとめますと、
- 決済システムはストライプのみ連携可
- カレンダーの紐付けは1つだけ?
- 編集中、プレビュー画面が常に表示される
です。随時アップデート等があると思いますので、サイトでご確認ください。
Jicoo
日本の会社なので、分からないときには必殺「問い合わせ」が使えます!アップデートも頻繁に行われているようです。
決済機能つきウェブサイト
この記事でオンライン日本語教の必須ツールとして紹介した、①ウェブサイト②予約システム②決済システムが、全てワンパッケージになったツールです。
一つのサイトで全てを作成・編集できるので、多少お金がかかったとしても使用ツールをまとめたい!という方にはおすすめです。
⇧のSquareというサイトと、⇩のSelectTypeというサイトを見つけました。
ただしこちらについては、私自身はあまり詳しくないので、詳細な情報共有やアドバイスはできかねます。ご了承ください。
みなさんのオンライン日本語教師ライフが、より気軽で楽しいものになることを願っています!